Managing Slack with Stream Deck
04 May 2024If you’re in multiple Slack workspaces, you know it can get distracting to see unread message notifications. Slackoff is a tool to help you automatically sign out of Slack workspaces (on macOS) to improve focus. This guide will show you how to connect Slack to a Stream Deck to toggle workspaces with the push of a button.
Slackoff
Installation
Slackoff is easiest to install with pipx, a tool to run Python applications in isolated environments. To install that on macOS:
$ brew install pipx
Add this line to your shell config (e.g. ~/.zshrc):
export PATH="${HOME}/.local/bin:${PATH}"
Then in a new terminal window you should be able to install Slackoff:
$ pipx install slackoff
$ slackoff --version
Usage
To test that it’s working, try toggling one of your Slack workspaces:
$ slackoff --signout My Company Workspace
$ slackoff --signin My Company Workspace
where “My Company Workspace” is the name of one of your Slack workspaces. You may need to grand accessibility permissions to your terminal application.
Slackoff will also remember the last used workspace so you can toggle it with a single command:
$ slackoff
Stream Deck
Setup
To call Slackoff from a Stream Deck action, we first need to create a wrapper script. Open the Script Editor application on macOS and paste the following:
do shell script "/Users/Browning/.local/bin/slackoff"
where “Browning” is your user name. Save that file somewhere that Stream Deck can find it.
Next, add the System > Open action to a button:
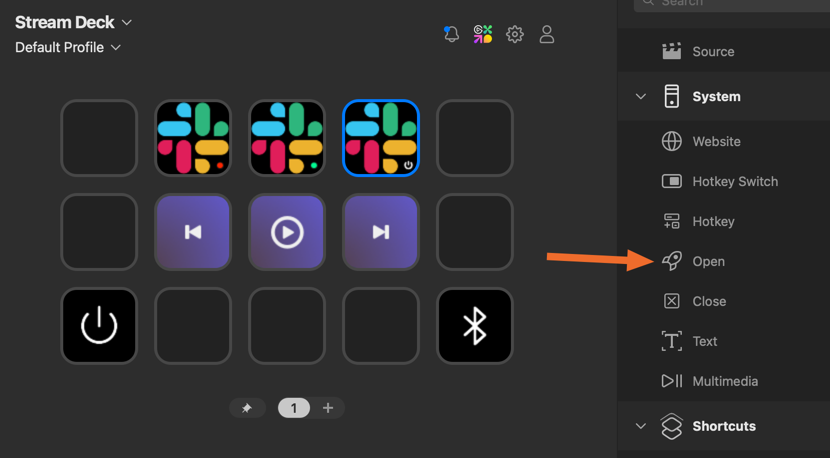
Then, configure that action to call the AppleScript you created:
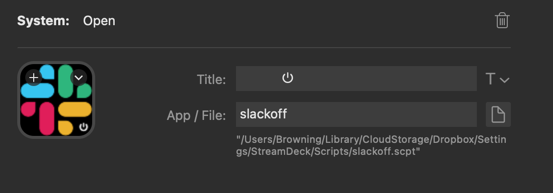
Usage
At the start and end of each day, simply press that Stream Deck button to toggle Slack workspaces. Enjoy your improved work-life balance! 🎉
See a typo? Help me edit this post.